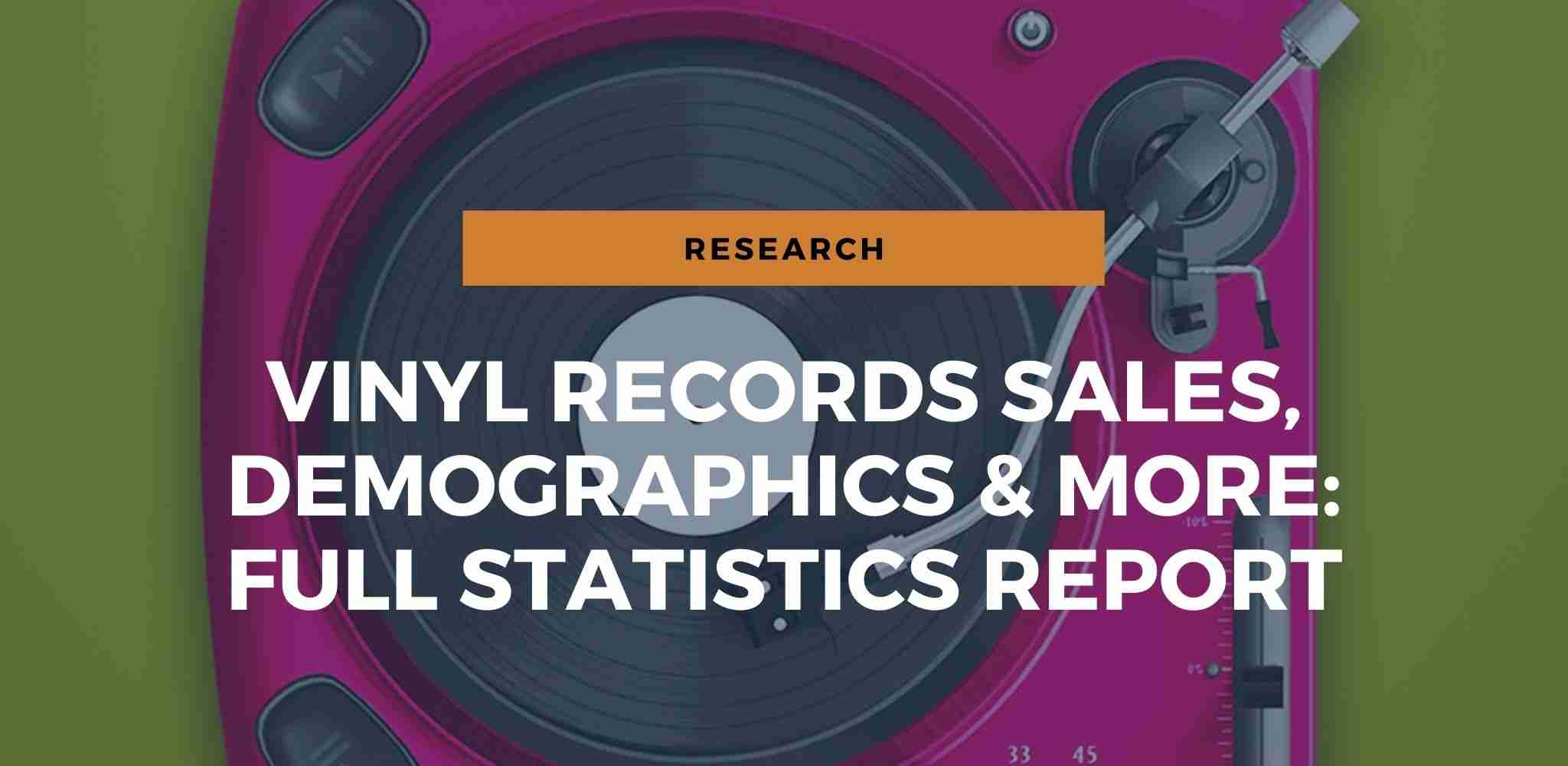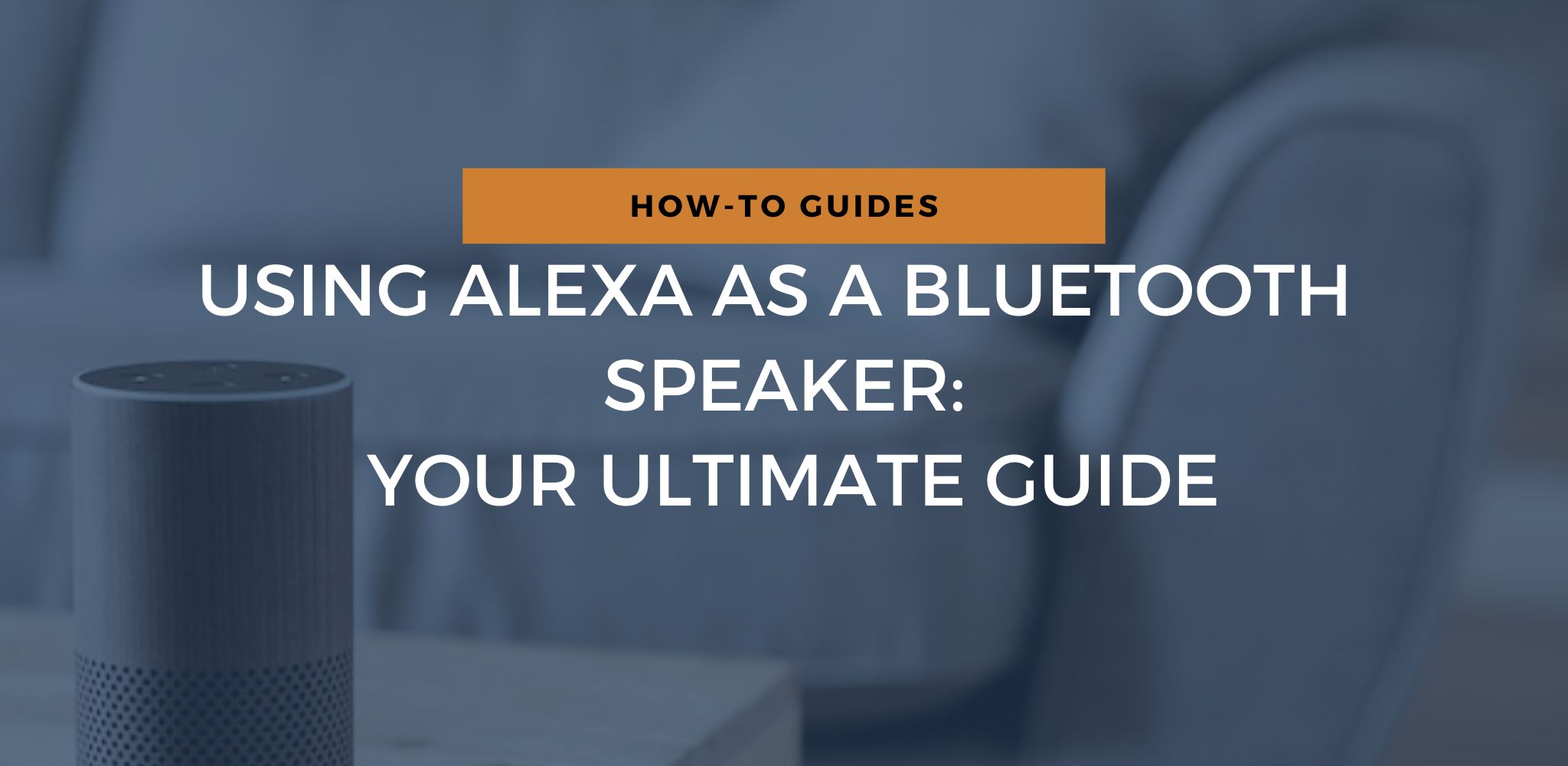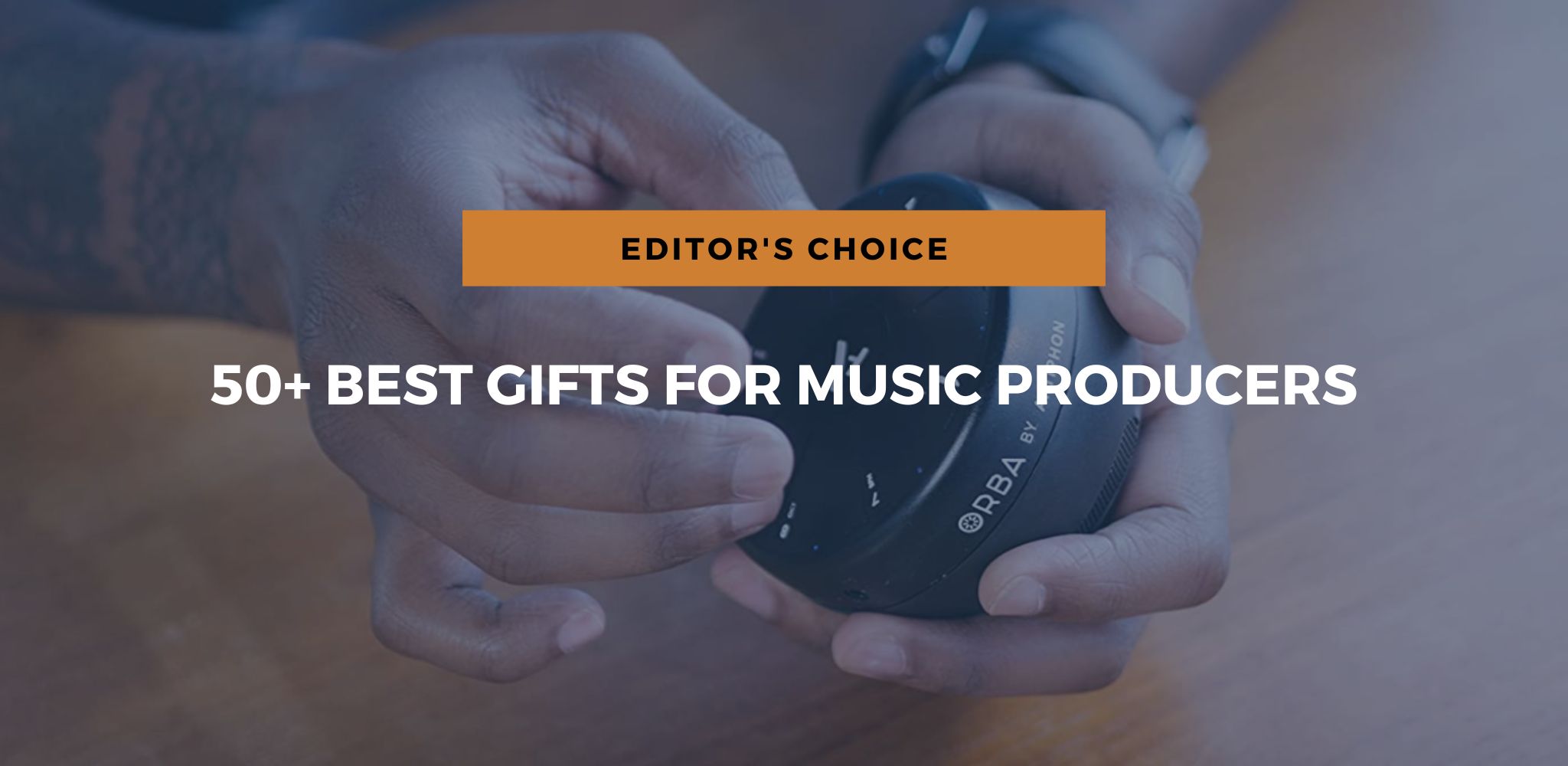LATEST ARTICLES
EDITOR’S CHOICE
ABOUT SPEAKERGY

Hey there, I am Timothy and I am an aspiring bass guitarist and lover of high-quality speakers.
Behind Speakergy, there’s a group of passionate audiophiles, who enjoy jamming together and listening to good music.
We write:
Detailed reviews and comparisons of speakers, car audio and headphones.
Buyers’ guides on speakers, car audio and headphones.
Useful guides about speakers – how speakers work, how to connect speakers with mixers, amps, crossovers and other useful topics.
We hope our website will become your one-stop source on everything about high-quality speakers. Enjoy!